Создание внешнего отчета в 1. С 8. Рассмотрим создание внешнего отчета в 1с 8 без использования системы компоновки данных. Для создания внешнего отчета будем использовать конфигурацию Бухгалтерия 2. Написать отчет по 6. SKD.png' alt='Внешний Отчет 1С 8.3 Скд Пример' title='Внешний Отчет 1С 8.3 Скд Пример' />Создание отчета 1С в СКД на примере за 5 минут. Вызывается данная страничка из конфигуратора в меню Файл Новый Внешний отчет. Внешний Отчет 1С 8.3 Скд Пример' title='Внешний Отчет 1С 8.3 Скд Пример' />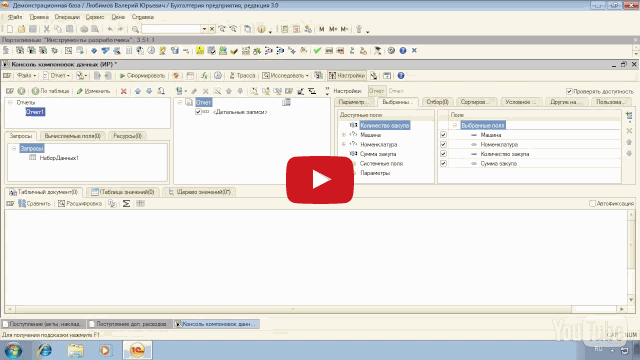 Контрагентов и Договоров контрагентов. Создание отчета. В первую очередь создадим файл внешнего отчета, для этого зайдем в 1с 8 в режиме Конфигуратор, перейдем в меню Файл Новый, либо нажмем на пиктограмму Новый документ. В списке выберем пункт Внешний отчет. После создания внешнего отчета зададим ему Имянапример Простейший. Внешний Отчет 1С 8.3 Скд Пример' title='Внешний Отчет 1С 8.3 Скд Пример' />В списке выберем пункт Внешний отчет. На этом процесс написания внешнего отчета для 1С 8 без использования СКД завершен. Как сделать внешний отчет на 1С Предположим, для примера, что ответственному сотруднику. Бесплатный внешний отчет Консоль системы компоновки данных для 1С 8. С 8. 2. Скачать и изучай вместе с нами Специалист по платформе 1СПредприятие 8. Использование СКД на примере создания простого отчта на управляемых формах. Фотошоу Про Со Встроенным Ключом тут. У объекта конфигурации Отчет реализовано свойство Основная схема. Внешний отчет Консоль системы компоновки данных предназначен для. Отчет и сохраним его на диск. Также добавим два реквизита Начало. Периода и Конец. Периодатипа Дата, они понадобятся нам для ограничения временного интервала выборки данных при формировании отчета. Создание макета внешнего отчета. Для формирования отчета в 1с 8 нужен макет, это шаблон для вывода данных в котором задаются все нужные параметры, рисуются таблицы и т. Добавим новый макет, для этого в дереве метаданных отчета выберем пункт Макеты и нажмем кнопку Добавить, при создании выберем для макета тип Табличный документ. В нашем макете будет 4 области Шапка в эту область мы будем выводить наименование отчета, период за который он сформирован и шапку таблицы Данные. Контрагент в эту область мы будем выводит в таблицу данные по контрагенту Данные. Договор. Контрагента в эту область мы будем выводит в таблицу данные по договору контрагента Подвал в эту область мы будем выводить итоговые значения по всему отчету для полей Приход и Расход. Приступим к созданию областей макета. Для того что бы создать область в макете выделите нужное количество строк и нажмите Меню Таблица Имена Назначить имяЛибо Ctrl Shift N. В область Шапканапишем наименование отчета Обороты 6. Границы шапку отчета, а так же зададим параметры Начало. Периода и Конец. Периода. При помощи параметров в отчет можно выводить нужные данные, мы будем заниматься эти на следующем этапе разработки, а именно при написании программного кода отчета. Что бы создать параметр в макете выберите нужную ячейку, напишите в ней наименование параметрабез пробелов, щелкните по ней правой кнопкой мыши, в открывшемся меню выберите пункт Свойства. В свойствах ячейки на закладке Макет выберите заполнение Параметр. После этого, в ячейке имя параметра будет заключено в угловые скобкиlt. В итоге область Шапкадолжна выглядеть так В области Данные. Контрагент создадим параметры для вывода наименования контрагента, а так же для прихода и расхода по 6. Границы оформим область в виде строки таблицы. В области Данные. Договор. Контрагента создадим параметры для вывода наименования договора, а так же для прихода и расхода по 6. Границы оформим область в виде строки таблицы. Сделаем небольшой отступ перед параметром Договор. Контрагентаэто можно сделать при помощи разбиения и объединения ячеек. Правой кнопкой мыши по ячейке Объединить или Разбить ячейку, он нужен для того что бы в отчете было видно, что строка по договору находится ниже по иерархии чем строка по контрагенту. В области Подвал создадим параметры для итогов по приходу и расходу. В итоге мы должны получить такой макет 3. Создание формы отчета. Для вывода данных, задания периода формирования и кнопки Сформировать нашему отчету потребуется форма. Для создания формы найдите в дереве метаданных внешнего отчета пункт Формы и нажмите кнопку Добавить. На первой странице конструктора формы не нужно вносить никаких изменений, следует просто нажать кнопку Далее. На следующей странице конструктора выберем оба доступных реквизитаНачало. Периода, Конец. Периода для расположения на форме. В итоге у нас получится вот такая форма Но в таком виде она нас не устраивает, внесем в нее некоторые изменения Перетащим кнопку Сформировать из нижней панели отчета на верхнюютак будет удобнее для пользователя Растянем форму по вертикали и горизонтали Расположим поля Начало. Периода и Конец. Периода по горизонтали Добавим на форму элемент управления Поле табличного документав него и будет выводиться наш отчет, зададим ему имя Таб. Док Создадим кнопку выбора периодапри ее нажатии будет выводиться диалог с удобным выбором нужного периода. Программный код для нее мы писать пока не будем, поэтому просто расположим кнопку рядом с полями периода. В итоге наша форма будет иметь такой вид 4. Программирование. После создания формы отчета приступим к программированию. Для начала создадим процедуру вывода диалога выбора периодакнопку для этого мы уже создали на предыдущем этапе. Щелкнем правой кнопкой мыши на кнопке и выберем пункт меню Свойства, в свойствах кнопки перейдем на закладку События, где при помощи кнопки со значком лупы создадим процедуру Кнопка. Нажатие в модуле формы. Переключатся между формой и ее модулем можно при помощи закладок внизу формы. Для вызова формы выбора периода воспользуемся типовой процедурой Бухгалтерии 2. Работа. СДиалогами Обработчик. Настройка. Периода. Нажатие, в нее в качестве параметров нужно передать реквизиты отчета Начало. Периода и Конец. Периода. Процедура Кнопка. НажатиеЭлемент. Работа. СДиалогами. Обработчик. Настройка. Периода. НажатиеНачало. Периода,Конец. Периода. Конец. Процедуры. Теперь перейдем к написанию кода, который будет формировать и выводить наш отчет. В модуле формы уже есть процедура Кнопка. Сформировать. Нажатие, которая будет выполняться при нажатии кнопки Сформировать, там то мы и будем писать наш код. Начнем с инициализации нужных переменных. В первую очередь создадим переменную для поля табличного документа в которое мы будем выводить данные, это не обязательно, просто запись обращений к нему станет короче, а значит программный код будет более понятен для чтения. Таб. Док Элементы. Формы. Таб. Док. Получим макет внешнего отчета воспользовавшись функцией Получить. Макетlt Имя. Макета, в параметр ему передадим имя макета, и если такой макет существует, то функция его найдет. Макет Получить. Макет. Это нужно для того что бы при каждом новом формировании отчета старые данные удалялись. Таб. Док. Очистить. Теперь, когда инициализация переменных закончена, перейдем к поочередному заполнению и выводу областей макета. Начнем с шапки. Если вы помните мы создали в этой области два параметра Начало. Периода и Конец. Периода, передадим туда значения периода формирования отчета, для этого воспользуемcя свойством Параметры области макета. Область. Шапка. Параметры. Начало. Периода Начало. Периода. Область. Шапка. Параметры. Конец. Периода Конец. Периода. Больше никаких действий с областью Шапка производитель не надо, поэтому выведем ее поле в табличного документа. Таб. Док. ВывестиОбласть. Шапка. Далее займемся написанием запроса к базе данных, при помощи которого возьмем обороты по счету 6. Хозрасчетный. Определим переменную, в которой будет находиться наш запрос. Запрос новый Запрос. Перед тем как приступить к написанию текста запроса передадим в него нужные параметры. Так как мы пишем запрос по счету 6. Запрос. Установить. Параметр. Не забываем, что для периода формирования у нас есть специальные реквизиты отчета, их и передаем в качестве параметров. Запрос. Установить. Параметр. Во многих учебных пособиях пишут, что нужно уметь писать запрос и вручную и используя конструктор, но на практике это не так. В задачах, которые постоянно встречаются перед программистом 1. С, приоритетом является быстрое и качественное написание кода, а при составлении запроса к базе в ручную этого достичь практически невозможно, вы будете тратить кучу драгоценного времени на то, что бы правильно воспроизвести все конструкции запроса, найти опечатки которые вы сделали при написании и т. Поэтому не тратьте зря время на попытки писать запросы вручную, а пользуйтесь конструктором запросом. Он сэкономит ваше время и позволит без особых усилий писать сложные запросы. Что бы начать писать текст запроса напишем в коде Запрос. Текст. Откроется окно конструктора запроса. Теперь необходимо выбрать нужную нам таблицу базы данных 1. С 8. Нам необходима виртуальная таблица Обороты регистра бухгалтерии Хозрасчетный.
Контрагентов и Договоров контрагентов. Создание отчета. В первую очередь создадим файл внешнего отчета, для этого зайдем в 1с 8 в режиме Конфигуратор, перейдем в меню Файл Новый, либо нажмем на пиктограмму Новый документ. В списке выберем пункт Внешний отчет. После создания внешнего отчета зададим ему Имянапример Простейший. Внешний Отчет 1С 8.3 Скд Пример' title='Внешний Отчет 1С 8.3 Скд Пример' />В списке выберем пункт Внешний отчет. На этом процесс написания внешнего отчета для 1С 8 без использования СКД завершен. Как сделать внешний отчет на 1С Предположим, для примера, что ответственному сотруднику. Бесплатный внешний отчет Консоль системы компоновки данных для 1С 8. С 8. 2. Скачать и изучай вместе с нами Специалист по платформе 1СПредприятие 8. Использование СКД на примере создания простого отчта на управляемых формах. Фотошоу Про Со Встроенным Ключом тут. У объекта конфигурации Отчет реализовано свойство Основная схема. Внешний отчет Консоль системы компоновки данных предназначен для. Отчет и сохраним его на диск. Также добавим два реквизита Начало. Периода и Конец. Периодатипа Дата, они понадобятся нам для ограничения временного интервала выборки данных при формировании отчета. Создание макета внешнего отчета. Для формирования отчета в 1с 8 нужен макет, это шаблон для вывода данных в котором задаются все нужные параметры, рисуются таблицы и т. Добавим новый макет, для этого в дереве метаданных отчета выберем пункт Макеты и нажмем кнопку Добавить, при создании выберем для макета тип Табличный документ. В нашем макете будет 4 области Шапка в эту область мы будем выводить наименование отчета, период за который он сформирован и шапку таблицы Данные. Контрагент в эту область мы будем выводит в таблицу данные по контрагенту Данные. Договор. Контрагента в эту область мы будем выводит в таблицу данные по договору контрагента Подвал в эту область мы будем выводить итоговые значения по всему отчету для полей Приход и Расход. Приступим к созданию областей макета. Для того что бы создать область в макете выделите нужное количество строк и нажмите Меню Таблица Имена Назначить имяЛибо Ctrl Shift N. В область Шапканапишем наименование отчета Обороты 6. Границы шапку отчета, а так же зададим параметры Начало. Периода и Конец. Периода. При помощи параметров в отчет можно выводить нужные данные, мы будем заниматься эти на следующем этапе разработки, а именно при написании программного кода отчета. Что бы создать параметр в макете выберите нужную ячейку, напишите в ней наименование параметрабез пробелов, щелкните по ней правой кнопкой мыши, в открывшемся меню выберите пункт Свойства. В свойствах ячейки на закладке Макет выберите заполнение Параметр. После этого, в ячейке имя параметра будет заключено в угловые скобкиlt. В итоге область Шапкадолжна выглядеть так В области Данные. Контрагент создадим параметры для вывода наименования контрагента, а так же для прихода и расхода по 6. Границы оформим область в виде строки таблицы. В области Данные. Договор. Контрагента создадим параметры для вывода наименования договора, а так же для прихода и расхода по 6. Границы оформим область в виде строки таблицы. Сделаем небольшой отступ перед параметром Договор. Контрагентаэто можно сделать при помощи разбиения и объединения ячеек. Правой кнопкой мыши по ячейке Объединить или Разбить ячейку, он нужен для того что бы в отчете было видно, что строка по договору находится ниже по иерархии чем строка по контрагенту. В области Подвал создадим параметры для итогов по приходу и расходу. В итоге мы должны получить такой макет 3. Создание формы отчета. Для вывода данных, задания периода формирования и кнопки Сформировать нашему отчету потребуется форма. Для создания формы найдите в дереве метаданных внешнего отчета пункт Формы и нажмите кнопку Добавить. На первой странице конструктора формы не нужно вносить никаких изменений, следует просто нажать кнопку Далее. На следующей странице конструктора выберем оба доступных реквизитаНачало. Периода, Конец. Периода для расположения на форме. В итоге у нас получится вот такая форма Но в таком виде она нас не устраивает, внесем в нее некоторые изменения Перетащим кнопку Сформировать из нижней панели отчета на верхнюютак будет удобнее для пользователя Растянем форму по вертикали и горизонтали Расположим поля Начало. Периода и Конец. Периода по горизонтали Добавим на форму элемент управления Поле табличного документав него и будет выводиться наш отчет, зададим ему имя Таб. Док Создадим кнопку выбора периодапри ее нажатии будет выводиться диалог с удобным выбором нужного периода. Программный код для нее мы писать пока не будем, поэтому просто расположим кнопку рядом с полями периода. В итоге наша форма будет иметь такой вид 4. Программирование. После создания формы отчета приступим к программированию. Для начала создадим процедуру вывода диалога выбора периодакнопку для этого мы уже создали на предыдущем этапе. Щелкнем правой кнопкой мыши на кнопке и выберем пункт меню Свойства, в свойствах кнопки перейдем на закладку События, где при помощи кнопки со значком лупы создадим процедуру Кнопка. Нажатие в модуле формы. Переключатся между формой и ее модулем можно при помощи закладок внизу формы. Для вызова формы выбора периода воспользуемся типовой процедурой Бухгалтерии 2. Работа. СДиалогами Обработчик. Настройка. Периода. Нажатие, в нее в качестве параметров нужно передать реквизиты отчета Начало. Периода и Конец. Периода. Процедура Кнопка. НажатиеЭлемент. Работа. СДиалогами. Обработчик. Настройка. Периода. НажатиеНачало. Периода,Конец. Периода. Конец. Процедуры. Теперь перейдем к написанию кода, который будет формировать и выводить наш отчет. В модуле формы уже есть процедура Кнопка. Сформировать. Нажатие, которая будет выполняться при нажатии кнопки Сформировать, там то мы и будем писать наш код. Начнем с инициализации нужных переменных. В первую очередь создадим переменную для поля табличного документа в которое мы будем выводить данные, это не обязательно, просто запись обращений к нему станет короче, а значит программный код будет более понятен для чтения. Таб. Док Элементы. Формы. Таб. Док. Получим макет внешнего отчета воспользовавшись функцией Получить. Макетlt Имя. Макета, в параметр ему передадим имя макета, и если такой макет существует, то функция его найдет. Макет Получить. Макет. Это нужно для того что бы при каждом новом формировании отчета старые данные удалялись. Таб. Док. Очистить. Теперь, когда инициализация переменных закончена, перейдем к поочередному заполнению и выводу областей макета. Начнем с шапки. Если вы помните мы создали в этой области два параметра Начало. Периода и Конец. Периода, передадим туда значения периода формирования отчета, для этого воспользуемcя свойством Параметры области макета. Область. Шапка. Параметры. Начало. Периода Начало. Периода. Область. Шапка. Параметры. Конец. Периода Конец. Периода. Больше никаких действий с областью Шапка производитель не надо, поэтому выведем ее поле в табличного документа. Таб. Док. ВывестиОбласть. Шапка. Далее займемся написанием запроса к базе данных, при помощи которого возьмем обороты по счету 6. Хозрасчетный. Определим переменную, в которой будет находиться наш запрос. Запрос новый Запрос. Перед тем как приступить к написанию текста запроса передадим в него нужные параметры. Так как мы пишем запрос по счету 6. Запрос. Установить. Параметр. Не забываем, что для периода формирования у нас есть специальные реквизиты отчета, их и передаем в качестве параметров. Запрос. Установить. Параметр. Во многих учебных пособиях пишут, что нужно уметь писать запрос и вручную и используя конструктор, но на практике это не так. В задачах, которые постоянно встречаются перед программистом 1. С, приоритетом является быстрое и качественное написание кода, а при составлении запроса к базе в ручную этого достичь практически невозможно, вы будете тратить кучу драгоценного времени на то, что бы правильно воспроизвести все конструкции запроса, найти опечатки которые вы сделали при написании и т. Поэтому не тратьте зря время на попытки писать запросы вручную, а пользуйтесь конструктором запросом. Он сэкономит ваше время и позволит без особых усилий писать сложные запросы. Что бы начать писать текст запроса напишем в коде Запрос. Текст. Откроется окно конструктора запроса. Теперь необходимо выбрать нужную нам таблицу базы данных 1. С 8. Нам необходима виртуальная таблица Обороты регистра бухгалтерии Хозрасчетный.
Статьи
- Реферат На Тему Гамзата Цадасы
- Программу Для Обработки Свадебных Фотографий
- Сады России Бланк Заказа Почтой
- Образец Устава Тоо Рк 2017
- Сертификат На Доломитовый Щебень
- Инструкция Црб-0033 Инструкция
- Инструкция На Русском Языке На Скутер Модели 50Qt-A
- Демонстрационный Вариант Егэ По Математике Без Логарифмов
- Шаблоны Переводов Документов С Армянского На Русский
- Инструкция По Охране Труда Архитектора
- Карта Царевококшайского Уезда
- 7 Нот Менеджмента
- Fifa 07 Repack Торрент